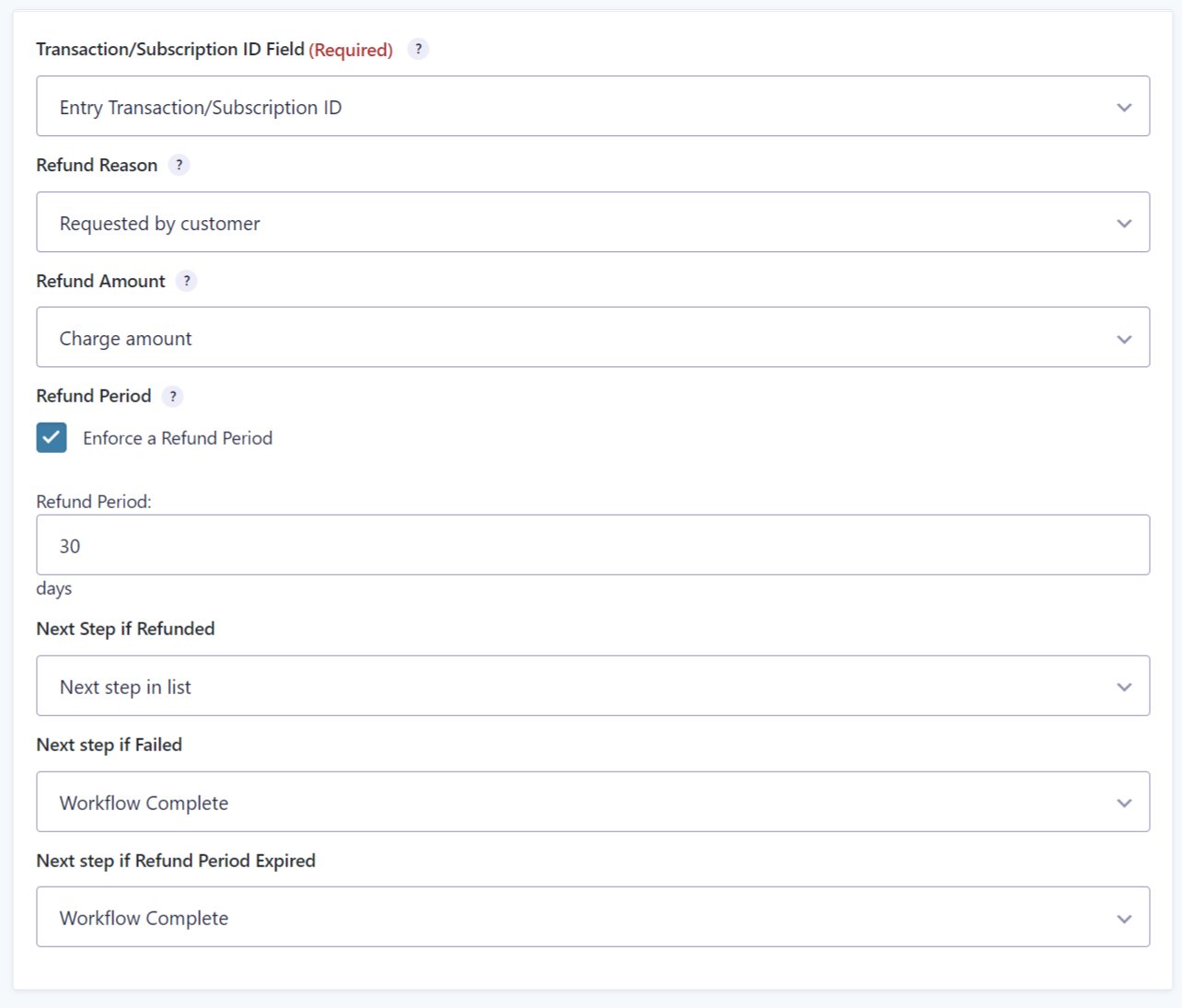Introduction
The Refund Payment step will refund a payment made either in the current entry or in a different one.
Note that if you’re refunding a subscription, it’s recommended that you use the Cancel Subscription step before the refund step. See the link at the bottom of the page for details on the Cancel Subscription step.
Refund Payment Step Settings
Refer to Common Step Settings for additional settings you will see on the step edit screen in addition to the following:
| Step Setting | Description |
|---|---|
| Transaction/Subscription ID Field | The field containing the ID of the transaction or subscription that will be refunded 1. |
| Refund Reason | The reason for the refund. Options: “Requested by customer”, “Duplicate” and “Fraudulent”. |
| Refund Amount | The full amount charged to the customer or a number field on the form that contains the amount to refund. |
| Refund Period | The refund period in days 2. |
Next Step Settings
| Next Step | Description |
|---|---|
| Refunded | The next step in the workflow if the payment was refunded successfully. For example, you could select a notification step and email the customer and an administrator, informing them that the payment was refunded successfully. |
| Failed | The next step in the workflow if the payment was not refunded successfully. The most likely scenario for this is that the payment was not previously captured or if the payment was already refunded. The step can also fail if the API returns an error. For example, you could select a notification step and email the customer and an administrator, informing them that the payment was not refunded successfully. |
| Refund Period Expired | The next step in the workflow is if the refund period expires. |
Using This Step Type
1- Select “Entry Transaction/Subscription ID” to refund the payment made for the current entry. If you’d like to refund a transaction in a different entry, select the field containing the ID of the transaction or subscription you want to refund. The dropdown will show all Hidden fields, Text fields, Subscription ID and Transaction ID fields that are on the form.
2- When the refund period is enforced, the refund will only be processed if the entry is within the period. For example, if you have a 30-day refund guarantee, then you could set the refund period to 30, and the refund will only be processed if the payment was made within the 30-day limit. If the step runs for a payment that was made before the 30-day period, then the step status will be “refund period expired”.