Introduction
The Workflow Entry Details page is where assignees will go to complete any interactive step (Approval, User Input, etc.) or you review the current status of a given entry. There are a number of ways that a user can click through to access it:
- Website Page
A shortcode or block on a page that displays the Inbox Page or Status Page on the front end of the site.
When you click on a row for an entry, the user will be taken to the entry details page under that same page. - WordPress Admin Dashboard
When using the Workflow section within your Admin Dashboard (Inbox or Status again), when you click on an entry you will be taken to the entry details page in the dashboard. - Via Merge Tag to either Page or Admin Dashboard
When using a merge tag to link to the entry the user can go directly to the entry details page. Depending on where/how you have configured the merge tag it can either lead to a dashboard or front-end version of the entry details page.
The Entry Details Page includes a number of user interface elements that may (or not) display depending on:
- The user/role that is currently accessing the page
- What step the entry is currently on and the settings defined for that step
- Any action(s) or filter(s) you have coded to override the default behavior on the page
- Settings on the block or shortcode which the entry details page is presented on.
The main sections are:
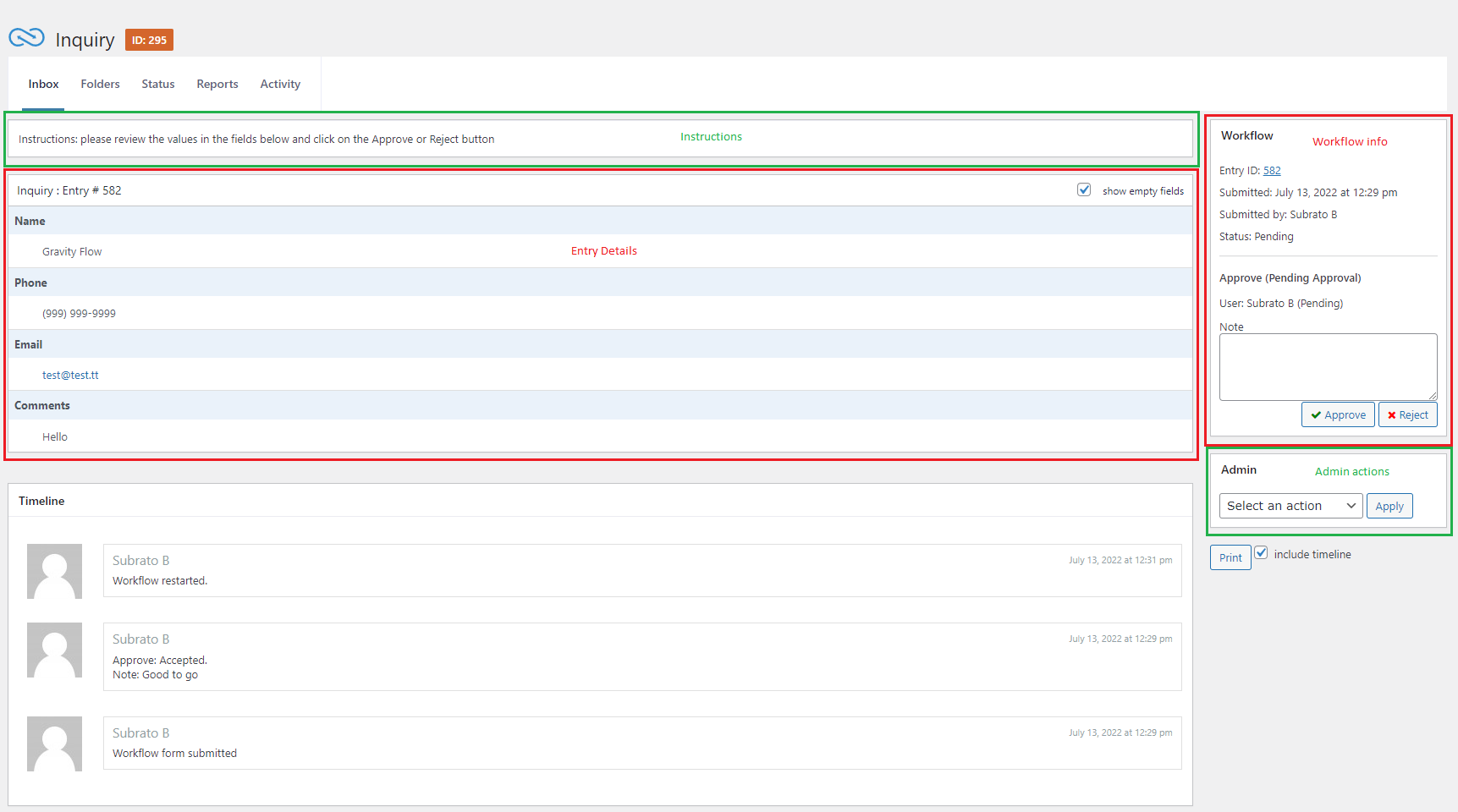
Note that via the front-end block you can configure the page to show in a 2-column or 1-column configuration which your theme styling would apply to.
Let’s explore what is or can be displayed within each section.
Instructions
In each step setting, you can define an instruction that will display to the user when the entry is assigned to them and on that step
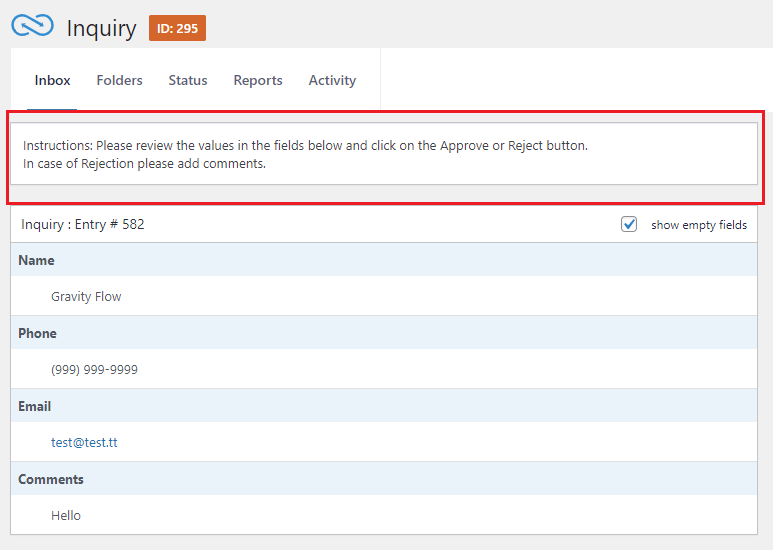
How to use the Instructions section effectively?
- For simple steps focus the user on their core task to complete the step.
- For more complex steps this might reference additional ranking criteria, job aids or materials that support them completing the step.
- Using merge tags to provide entry data into pre-formatted write-up for assignees to copy/paste into other non-automated tools.
Entry Field / Values
Display some or all of the fields of the form with their field values for this entry. Most step settings allow you to define which fields are displayed when an entry is on this step in the workflow. The User Input step and Approval Step will also allow you to define which fields are editable at that time as well.
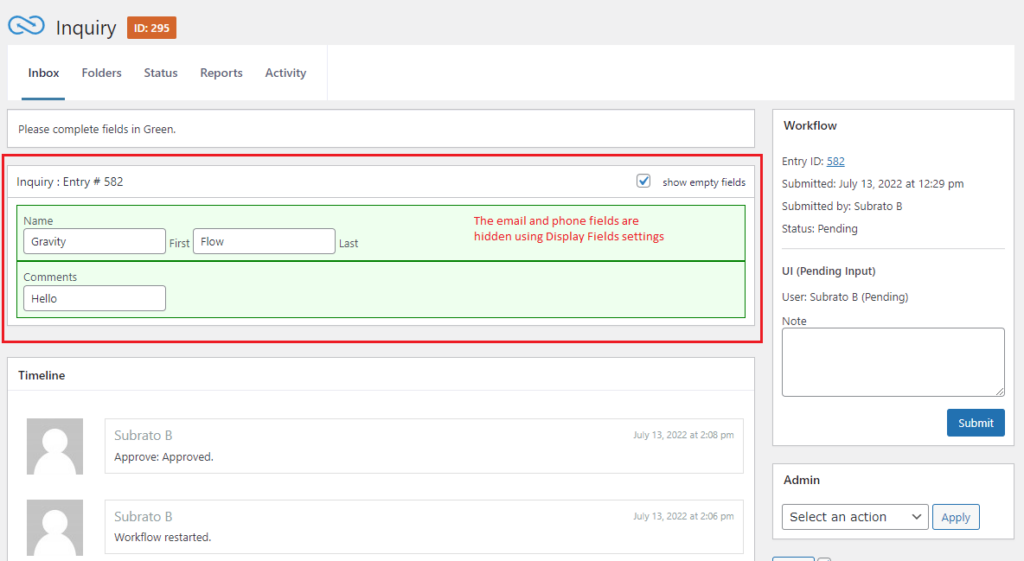
How to use the Entry Field / Values section effectively?
- Limit the fields to display down to only those which the assignee needs to complete their task.
They won’t feel overwhelmed, or have to scroll through lots of fields, and their time to complete tasks will decrease as a result. - Organize the order of your fields on the form editor so that users see data in the order they need it. That would typically be:
– Key resource data (submitter info, address details?) that is needed on most steps at the top.
– Fields that are step specific in reverse order of access (later steps in the workflow have their fields earlier in the form).
– Use of add-ons like Collapsible Sections by JetSloth can let a lot of fields of data present in a small page real estate and works very well within the entry details page.
Timeline
A list of the chronological events which the entry has gone through as it proceeds through the workflow
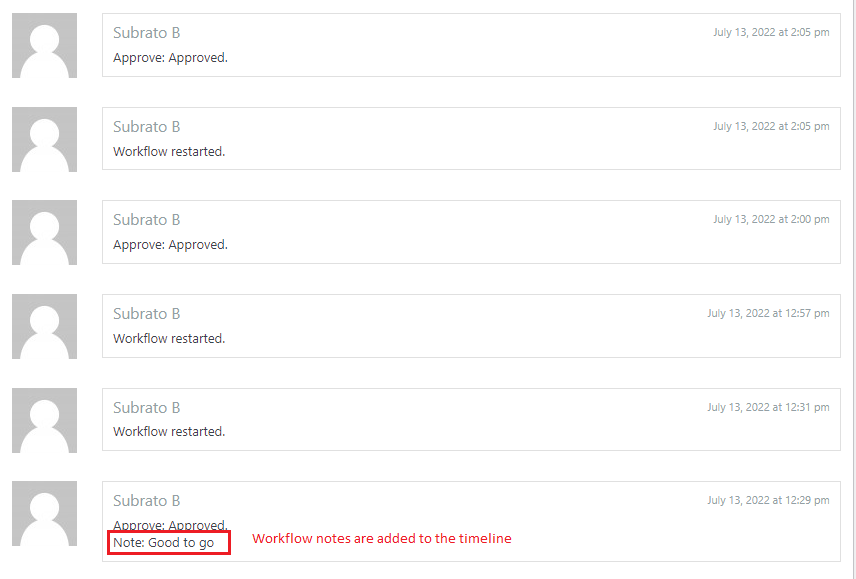
How to use the Timeline section effectively?
- The blocks and shortcodes have options to define whether this is displayed when accessing the entry details through them.
- Accessing via the dashboard inbox/status page will always show the timeline.
- Filters such as gravityflow_timeline_notes let you customize if, or what each note in the timeline displays like.
- Ensure users have updated their WordPress profile with a photo to visually differentiate the icons beside assignee based steps.
Workflow Status Box
This section can provides meta information about the entry and its’ current step/status within the workflow. If the user accessing the entry details page is the assignee for the current step, button(s) and Note fields will also be included based on step type and configured settings.
| Approval Step | User Input Step | Complete/Cancelled Workflow |
|---|---|---|
Without note With note optional  | With Required Note With Save Progress Without Note Without Workflow Details  | Not an active assignee  |
How to use the Workflow Status Box section effectively?
- Change the block settings under detail view to show/hide meta details that all steps in workflow will respect.
- Having different pages to tailor to different user/roles needing different levels of detail can be effective.
- Filters such as gravityflow_submit_button_text_user_input, gravityflow_approve_label_workflow_detail and gravityflow_reject_label_workflow_detail can let you customize the call to action buttons.
Admin Actions
Accessible either to Admins or users with the permission gravityflow_workflow_detail_admin_actions added to their role. This lets you manually adjust the step or behaviour of the current entry on its’ journey through the workflow.
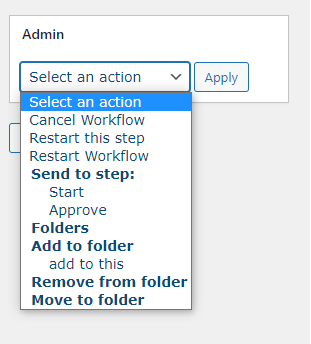
How to use the Admin Actions section effectively?
- Ensure only the right resources can access it.
- Ensure those resources understand what sending an entry to a particular step will do within the context of your workflow.
For example – notification(s) which that step or others that follow might re-generate if selecting an earlier step, or data the conditional logic of a future step expects which the entry might not have if moving it forward in the workflow. - Use the gravityflow_admin_actions_workflow_detail filter to customize which options are/not available to staff or add your own.
Backlink
If accessing the entry details page via a block or shortcode, you can define whether this is displayed and what the backlink points to.
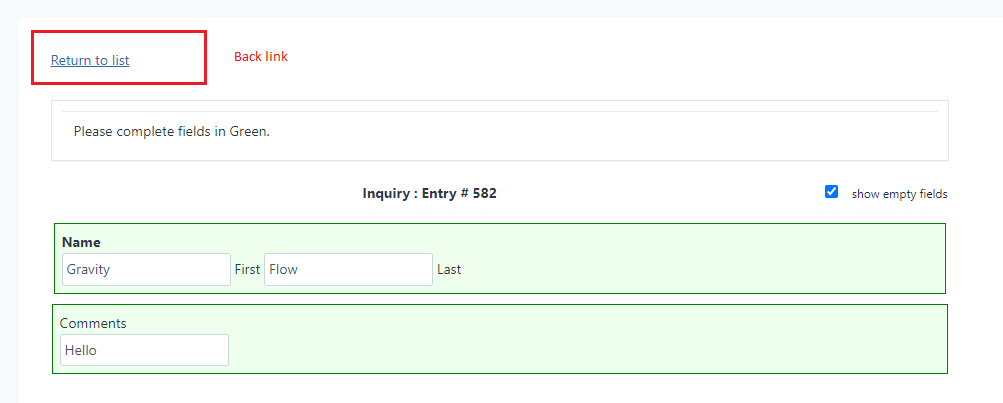
How to use the Backlink section effectively?
- Just because the Gravity Flow block is an inbox doesn’t mean you have to call it that. By provide a ‘Back Link Text’ in the block settings you could brand or provide more contextual naming for the page they are returning to.
Return to “Your HR Request Center” or the “IT Ticket List” or the “Customer Return Catalogue” perhaps? - If you are using the Entry Details page within a different navigation structure (custom dashboard or GravityView), customizing the gravityflow_back_link_url_entry_detail to point to that URL instead of the page which Inbox/Status block is on.