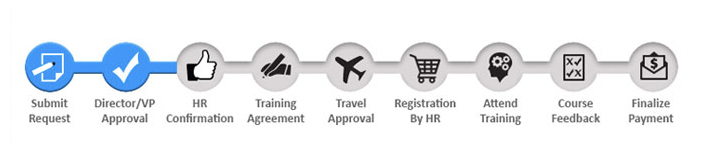Introduction
An Approval workflow step can be used to Approve/Reject/Revert and entry.
Add the step
First, create a form that should be used for the approval process. Then in the Form Settings – Workflow tab, define the following settings:
- Give the step a Name to uniquely identify it in the list of steps.
- Select ‘Approval’ from the Step setting.
- Assign the user who should approve the entry in the Select Assignees setting.
Click on the user to move it to the list of approvers. You can also select which fields the assignee can edit by clicking on the field names. - Configure the emails for this step.
The assignee email will be sent as soon as the step starts to advise the assignee that there’s a pending task waiting in their inbox. The Rejection email will be sent in the case of rejection, and the Approval email will be sent if the entry is approved. - Finally, define the next step in the Workflow. In the case of rejection, the default setting is to stop the Workflow. In the case of approval, the default setting is, ‘next step in list’. If there are no more steps in the list, then the Workflow will be considered complete.
The complete step configuration should look something like this. In your case, you will have different user accounts and field names.
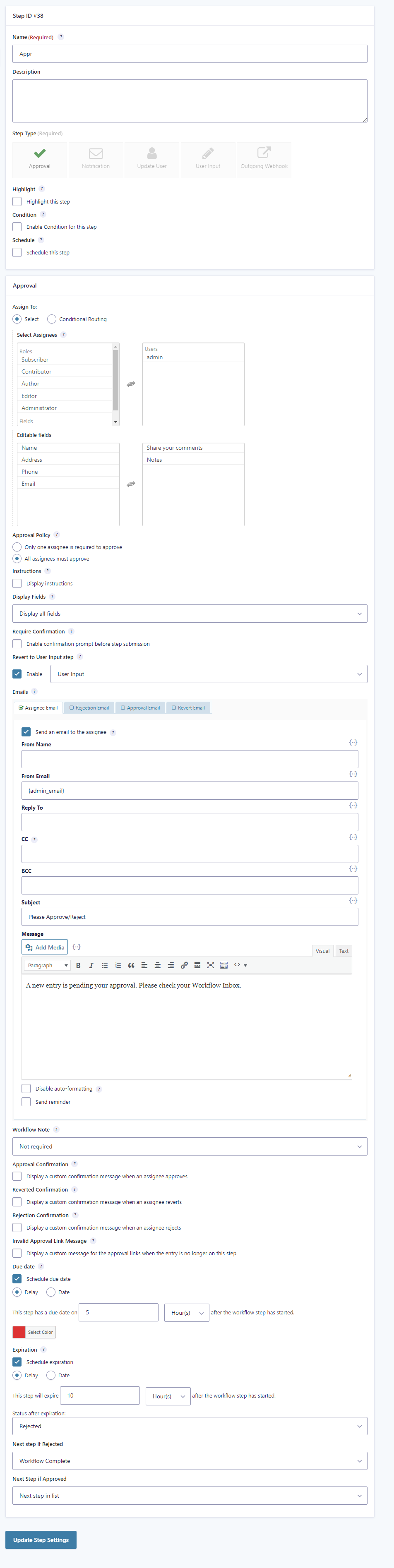
Refer to this article for more information about scheduling a step.
Selecting Display Fields
By default, all fields will be displayed, but you can use the “Display Fields” setting to specify which fields should be displayed.

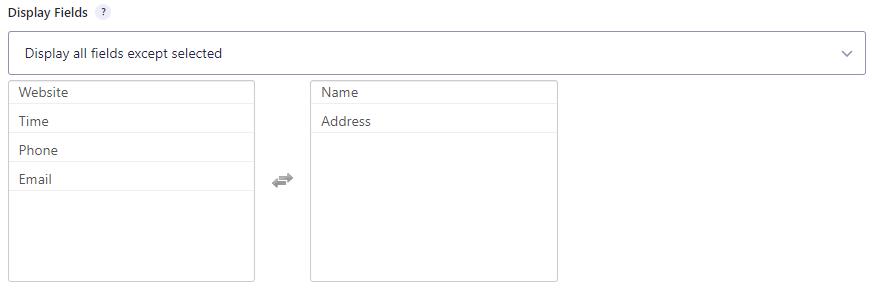
Sending Assignee Reminder Emails
The assignee email has a “Send Reminder” setting.
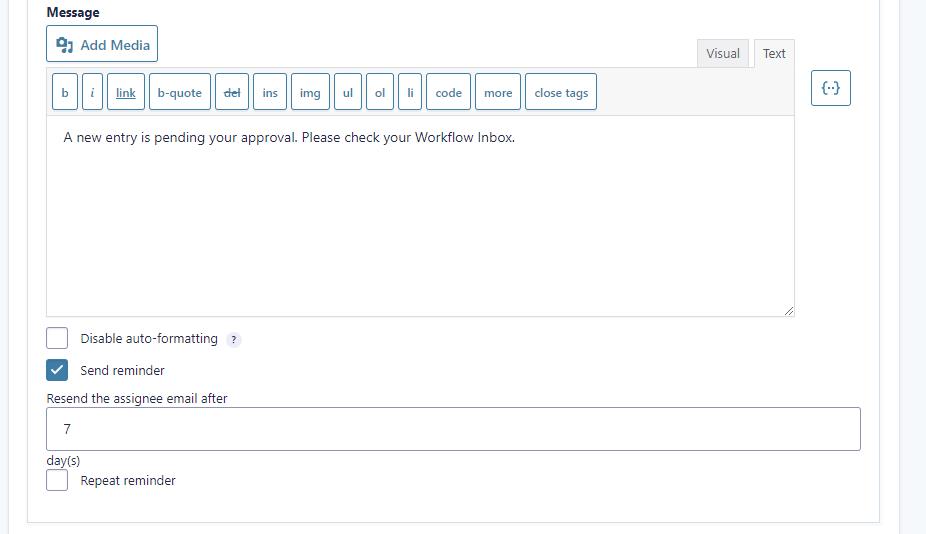
When activated, the assignee email will be sent once more after the specified number of days. Once sent, the reminder email will not be sent again.
Scheduling Steps
All steps can be scheduled to begin after a specific delay or on a specific date. The entry will be ‘queued’ until it’s time to start the step.
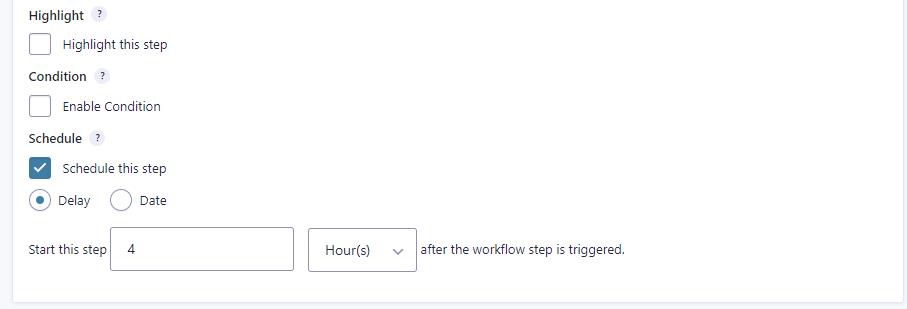
Step Expiration
Approval steps can be scheduled for expiration. Once a step expires, the entry will be sent to the step configured in the Next step setting(s). The Expiration settings in the Approval Step allow for the status to be specified once the step has expired.
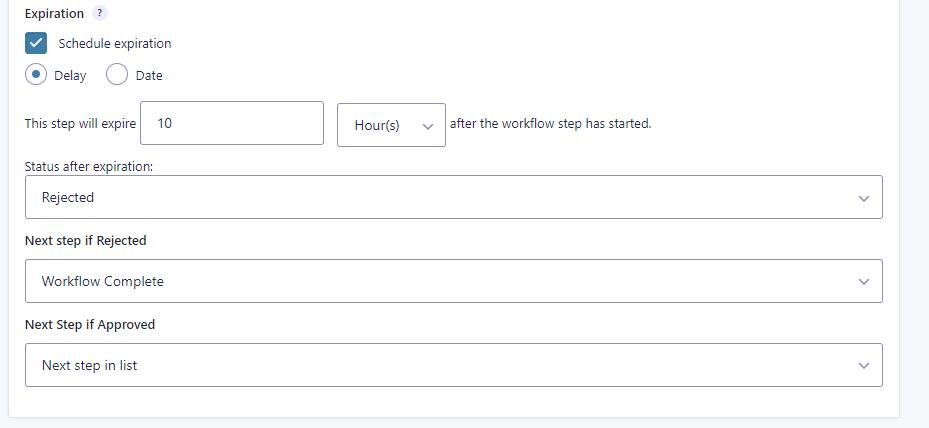
Step Due Date
Approval steps can have a due date specified. Once a step has passed the due date, the entry will be highlighted with the chosen color on any inboxes.
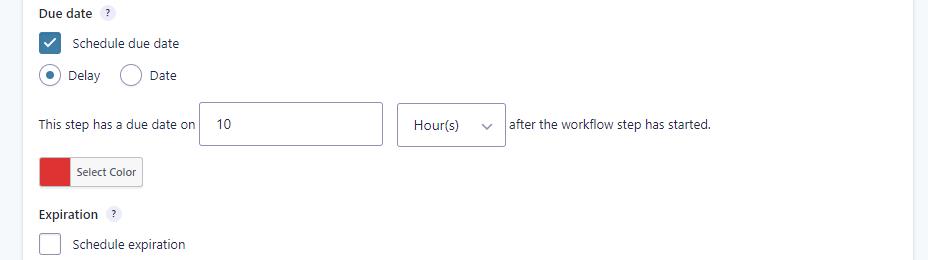
The due date can also be communicated through the {current_step} merge tag modifiers {current_step:due_date} and {current_step:due_status}.
The Revert Button
The Approval Step has a Revert setting, which will activate a third option in addition to Approve and Reject. The Revert button allows the assignee to send the entry directly to a User Input step without changing the status. Enable this setting to show the ‘Revert’ button next to the ‘Approve’ and ‘Reject’ buttons, and specify the User Input step the entry will be sent to.
The Revert setting will only appear if the workflow has at least one User Input step.

Once enabled, the ‘Revert’ button will appear on the workflow detail page next to the ‘Approve’ and ‘Reject’ buttons.
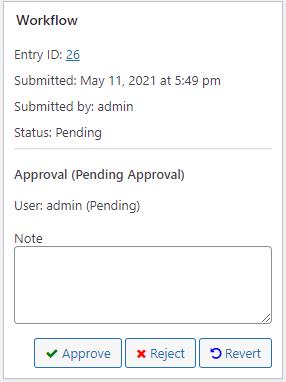
Display Instructions
The instructions setting not only provide a place to inform an assignee of key details they must complete within the step, but for large workflows or business processes that take place across multiple forms they can be a great place to put a status table or graphic. These are helpful for new users of your site as well as those who interact with a high volume of entries to quickly understand the current status/context. Including similar status details in notification messages can reinforce what the entry submitter can/should expect as their entry moves from submission to completion. A few examples: